Object-tabblad
Als je een object opent zal automatisch het "objectoverzicht" openen. Hier kun je de actuele status van het object zien en snel navigeren naar de andere pagina's binnen dit object.
Het Object (de basisgegevens van de onroerende zaak), de Advertentie (wat betrekking heeft op jouw objectpresentatie) en de Publicaties zijn 3 verschillende schermen en hebben dus verschillende instructies:
- Een instructie over het invoeren van het Object vind je hieronder.
- Een instructie over het invoeren van een Advertentie vind je hier.
- Een instructie over het publiceren vind je hier.
Navigatie
Het publiceren van een object is verdeeld in drie onderdelen: het Object, de Advertentie en de Publicaties. Het object bestaat uit informatie die betrekking heeft op de onroerende zaak, zoals bijvoorbeeld het adres, het aantal (slaap/bad)kamers, mogelijke buitenruimtes en de oppervlakten. De Advertentie is het deel wat vaker kan veranderen, zoals de verhuur- of verkoopprijs, de aanbiedingstekst en de media. Bij de Publicaties regel je de publicatie van het object..
Bovenaan de pagina vind je altijd de mogelijkheid om tussen de drie onderdelen te navigeren.
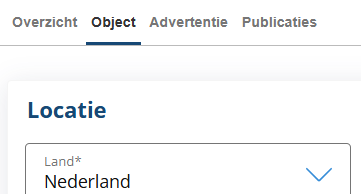
Aan de rechterzijde vind je een overzicht van wat er al is ingevoerd en wat je nog kunt invoeren. Onder dit overzicht kun je ook naar de onderdelen toe.
Gegevens opslaan
Je steekt veel moeite in het goed invoeren van de gegevens van het object. Daarom zou het zonde zijn als deze gegevens niet opgeslagen worden.
Elke wijziging in het object kan direct opgeslagen worden door op "Object opslaan" te klikken. Deze knop beweegt ook mee naar beneden naarmate je meer informatie over het object invoert. Een wijziging is dus gemakkelijk opgeslagen!
Basiselementen
Je begint met het invoeren van de locatie door de postcode en het huisnummer in te voeren. De locatie zal dan nader ingevuld worden. Je kunt nog wel de juiste huisnummertoevoeging selecteren uit de lijst die verschijnt of een er zelf een invoeren.

Door de combinatie van de postcode en het huisnummer in te voeren worden aanvullende adresgegevens uit het BAG-register gehaald. Je kunt het huisnummer en de huisnummertoevoeging nog wel aanpassen.
Vervolgens kun je aanvullende informatie over de locatie invoeren. Dit doe je door op het potlood te klikken waarna je vervolgens de opties kunt aanvinken die van toepassing zijn op dit object. Vervolgens klik je op "Opslaan" om de gegevens op te slaan.
Naarmate je het object verder invult, zie je dat bepaalde "elementen" zijn uitgeschakeld. Deze elementen activeer je door het schuifje (ook bekend van smartphones) open te schuiven. Vervolgens wordt een scherm geopend die je verder kunt invullen. Wanneer je een element weer deactiveert, wordt de ingevulde informatie niet meegenomen in de publicaties maar de informatie wordt niet gewist.

Let op: je bent niet verplicht om elk element te openen en in te vullen. Het is echter wel mogelijk dat bepaalde informatie, die terug te vinden is in een element, verplicht is voor publicatie.
Een woning kun je erg gedetailleerd invoeren. Dit hoef je maar één keer goed te doen want deze informatie wordt voor je opgeslagen en dit maakt het makkelijker als je het object opnieuw wil publiceren in de toekomst.
Je kunt verschillende kamers van een object opvoeren. Elke kamer kun je met het schuifje activeren, waarna je de kamer gedetailleerd kunt invoeren. Bij elke kamer kun je unieke eigenschappen selecteren, evenals de afmetingen invoeren. De afmetingen hebben geen invloed op de totale oppervlakte van een object!

Let op: het kan voorkomen dat bepaalde informatie niet gepubliceerd wordt! Bepaalde informatie moet je invullen want anders kan er niet gepubliceerd worden. Hier krijg je dan een melding van.
Het kan natuurlijk voorkomen dat een pand meerdere kamers van een bepaald soort heeft (zoals meerdere slaapkamers en badkamers). Je kunt elke kamer dus meerdere keren toevoegen. Bij elke kamer staat onderaan een knop die het mogelijk maakt om een nieuwe kamer (bijvoorbeeld slaapkamer) toe te voegen.

Als een object meerdere slaapkamers heeft, dan dien je een (slaap)kamer toe te voegen. Vervolgens kun je nog bepalen dat dit een "normale" kamer is. Je hoeft echter niet elke (slaap)kamer gedetailleerd in te voeren maar dit kan handig zijn voor je eigen administratie.
De rest van een object kun je op een vergelijkbare wijze invoeren.
Overzicht
Aan de rechterzijde van de pagina vind je altijd een overzicht van wat je al hebt ingevoerd en wat je nog niet hebt ingevoerd. Je krijgt op deze wijze een goed overzicht van de ingevoerde gegevens.
Wil je snel naar een bepaald onderdeel van het invoerformulier (zoals bijvoorbeeld de slaapkamers of het dak)? Door te klikken op het specifieke onderdeel zal je worden meegenomen naar dit onderdeel.
Als je een object voldoende hebt ingevoerd om publicatie mogelijk te maken, dan wordt dit getoond aan de rechterzijde.
Hieronder zie je links een object dat nog onvoldoende is ingevoerd voor publicatie. Rechts staat een object dat voldoende is ingevoerd voor publicatie.

De cirkel wordt voller naarmate je een object vollediger invoert. Als je alles voldoende hebt ingevoerd, dan krijg je een heuse trofee! Als het behalen van een gouden trofee geen mooi streven is, dan weten wij het ook niet meer!
Onderaan de pagina kun je de ingevoerde of gewijzigde gegevens opslaan. Dit dien je altijd te doen, ook als je enkel gegevens hebt gewijzigd!
Opmerkingen
Het is ook mogelijk om notities en opmerkingen achter te laten voor collega's. Deze informatie wordt niet gedeeld met externe partijen. Het is dus echt voor de eigen administratie.

Notities die je achterlaat in het Object komen terug in de Advertentie en Publicaties!
Related Articles
Advertentie-tabblad
Nadat je een object hebt toegevoegd, ga je meer informatie invoeren over het object. Als je een object opent zal automatisch het "objectoverzicht" openen. Hier kun je de actuele status van het object zien en snel navigeren naar de andere pagina's ...Nieuw object toevoegen
Door op de knop "Object toevoegen" te klikken, voeg je een nieuwe woning toe aan het systeem. Dit betreft dan een nieuwe woning die nog niet in het systeem staat. Om te voorkomen dat woningen dubbel in het systeem komen te tonen, wordt er aangeraden ...Overzicht-tabblad
Het objectoverzicht kun je vergelijken met de "startpagina" van het object. Je vindt hier alle relevante informatie over het object. Ook kun je direct zien wat de status is van het object. In de afbeelding hieronder zie je een object dat nog niet ...Naar object zoeken
Objecten zoeken In "Object zoeken" vind je een overzicht van alle woningen die zijn ingevoerd. Heb je de woning al eerder verhuurd? Dan staat de woning er waarschijnlijk tussen. Je kunt in dit overzicht gemakkelijk zoeken naar deze woning. Wil je een ...Publiceren en depubliceren
Nadat je een object hebt toegevoegd, ga je meer informatie invoeren over het object. Als je een object opent zal automatisch het "objectoverzicht" openen. Hier kun je de actuele status van het object zien en snel navigeren naar de andere pagina's ...